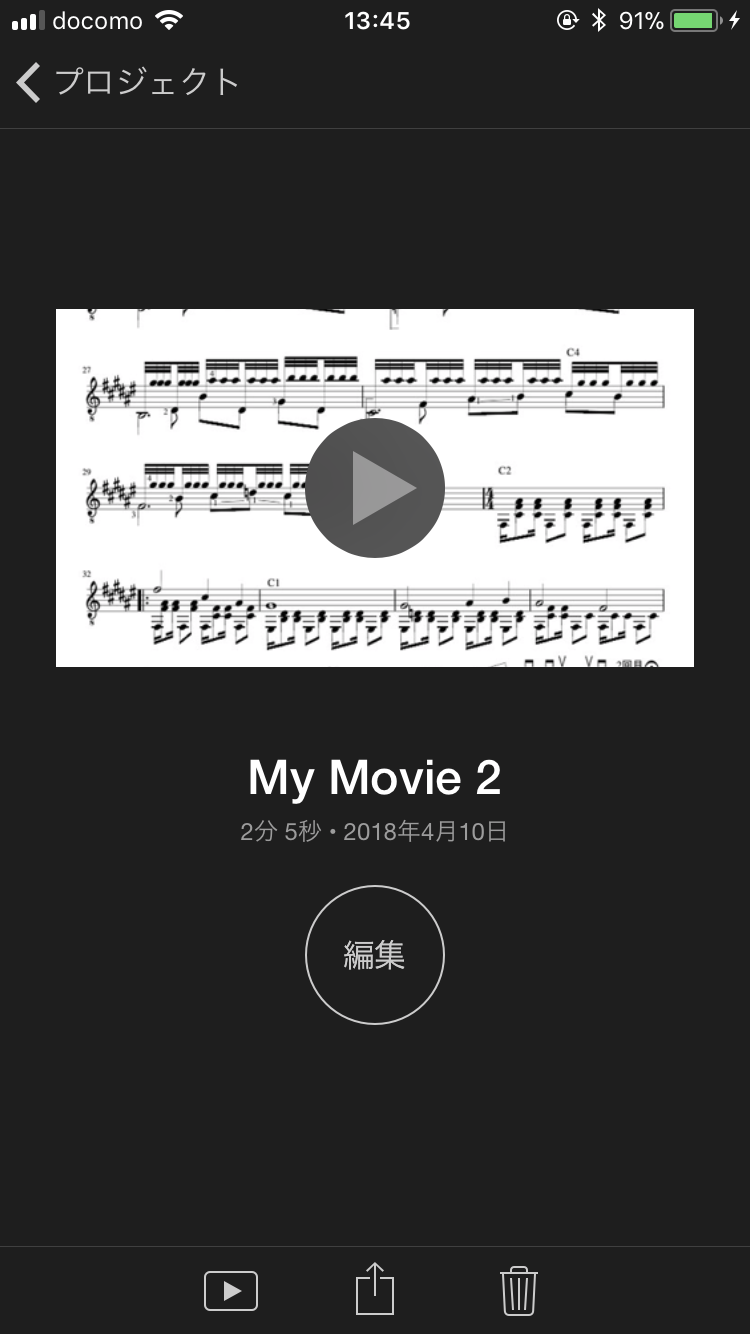MP3の音を流して、楽譜がスクロールしていくような動画、たまに見かけますよね。
和声学ガン無視で即興的に(といってもかなり試行錯誤しましたが)作ってしまったので、タイトルはFantasiaです。
一応、調性だけは持たせました。前半です。 pic.twitter.com/Y2Ytm8ym1s
— 平野翔平 (@hirashow_guitar) 2018年4月8日
以下の環境があれば、簡単に作ることができます。
(たぶんMacでも一緒ですが、私がWindowsなもので、Windowsの例です。それから、ご承知のこととは思いますが、ソフトウェアの仕様はバージョンによって変わります。あくまで、記事作成時点の方法ですのでご了承ください)
- MuseScore2をインストールしたWindows PC
- Googleアカウント
- iMovieをインストールしたiPhone
今月末に、特別レッスンで作曲を見ていただけるというので曲を作りました。
今回は、その曲を使ってスクロール動画を作るまでの流れを解説します。
楽譜の作成
MuseScore2を使って楽譜の作成をします。このソフトでなくとも良いのですが、楽譜の書き出しができることと、MP3ファイルの作成ができることが条件です。
楽譜のエクスポート
用意するのは
- PDFファイル
- MP3ファイル
の2つです。MuseScore2の場合、
ファイル > エクスポート
でそれぞれの形式を選択するとファイルが保存できます。
ここで注意点があります。それは、MP3の長さについてです。
私の場合作った動画をTwitterに公開しました。Twitterにアップできる動画の長さの上限は(たぶん)140秒ですが、作った曲の時間は2分30秒ほどで、オーバーしてしまいます。そこで、楽譜の切れ目の部分でファイルを分割することにしました。
MP3ファイルを分割する方法ですが、こんなサービスを利用すると簡単です。
↓
https://mp3cut.net/
簡単に使い方を説明します。
URLにアクセスするとこんな画面が表示されますので、Open fileからカットしたいMP3ファイルを開きます。なお、FlashをONにする必要があります。
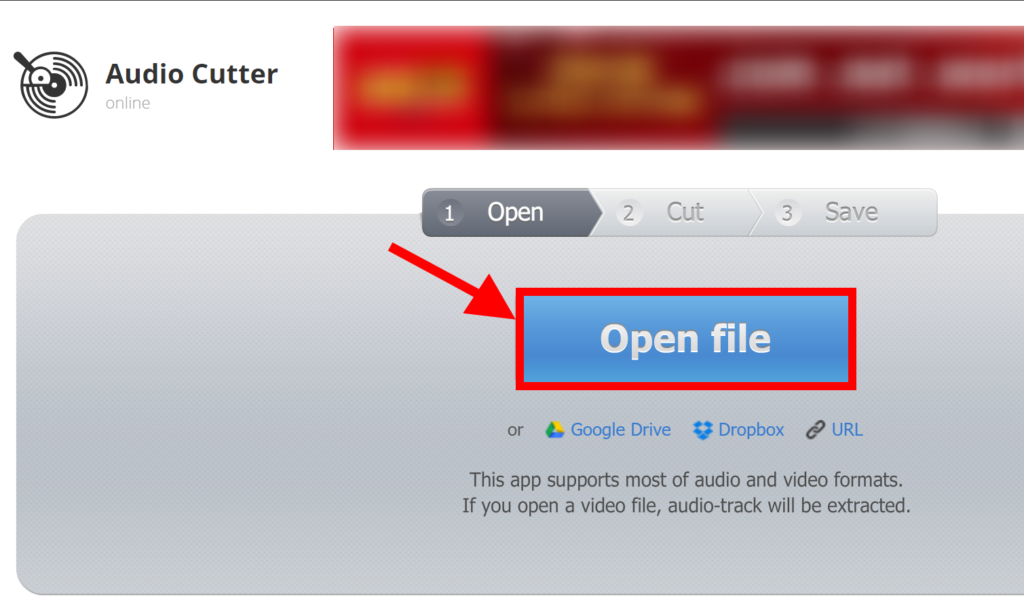
ファイルを開くとこんな画面に切り替わるので、つまみを動かして開始位置と終了位置を決めます。正しい位置になっているかは音を再生して確認することが可能です。
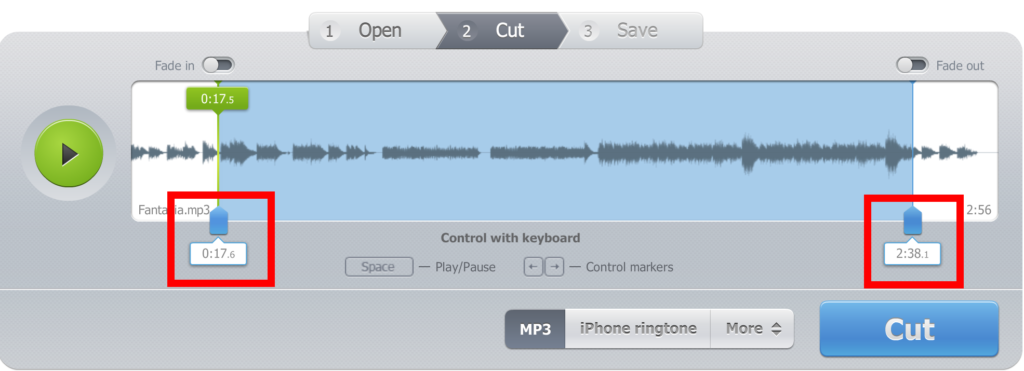
波形はボリュームを表しているので、通常は休符など音が鳴っていない位置(波が一番補足なっている部分)を開始位置にすると良いでしょう。
私はこのように後半を指定しました。「Cut」をクリックすると、ファイルを生成してくれます。
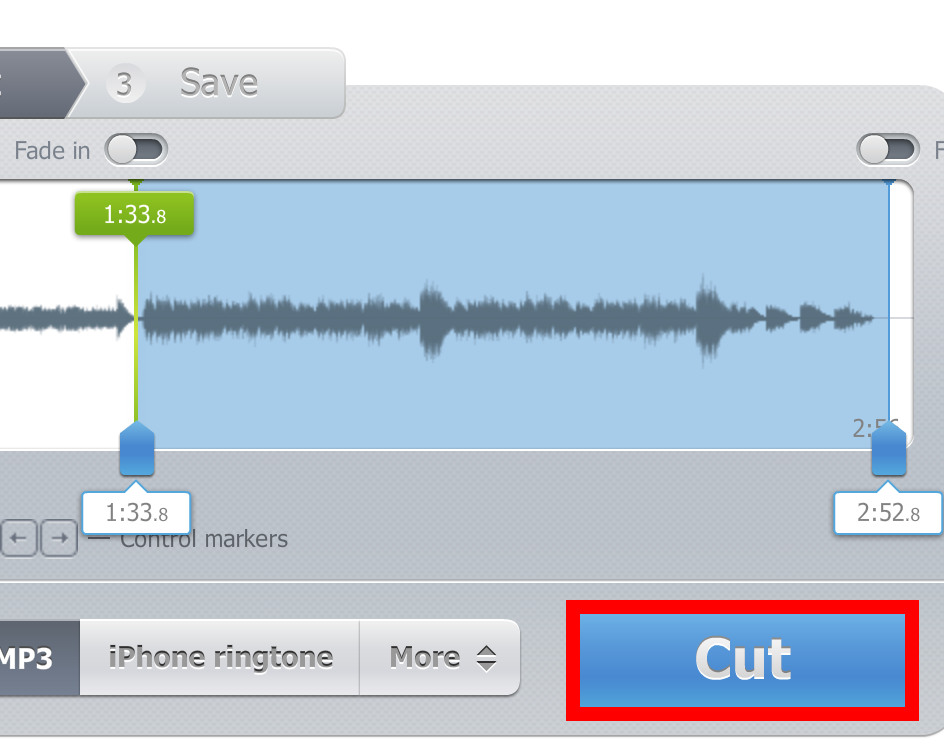
生成が完了するとこの画面が出てきますので、ファイルをダウンロードします。
ダウンロードできるファイルはこのように、元のファイル名の後ろに「(mp3cut.net)」とついています。
ちなみにですが、前半部分だけのファイルというのは用意する必要はありません。これは、iMovie側で簡単に作ることができます。
インターネット上にファイルをアップロードするのが不安な方は、Vectorや窓の森などで、自分のパソコン上で使えるソフトを探すと良いでしょう。
ファイルをiPhoneに転送
転送する方法はいくつかあると思うのですが、私の場合はGoogleドライブを利用しています。
Googleドライブは、Googleアカウントを持っている方なら無料で利用できるサービスです。Googleにログインできる端末同士でファイル共有できるので、非常に便利です。
パソコンのWebブラウザでこのようにGoogleドライブを開いて、ドラッグするだけでアップロードできます。
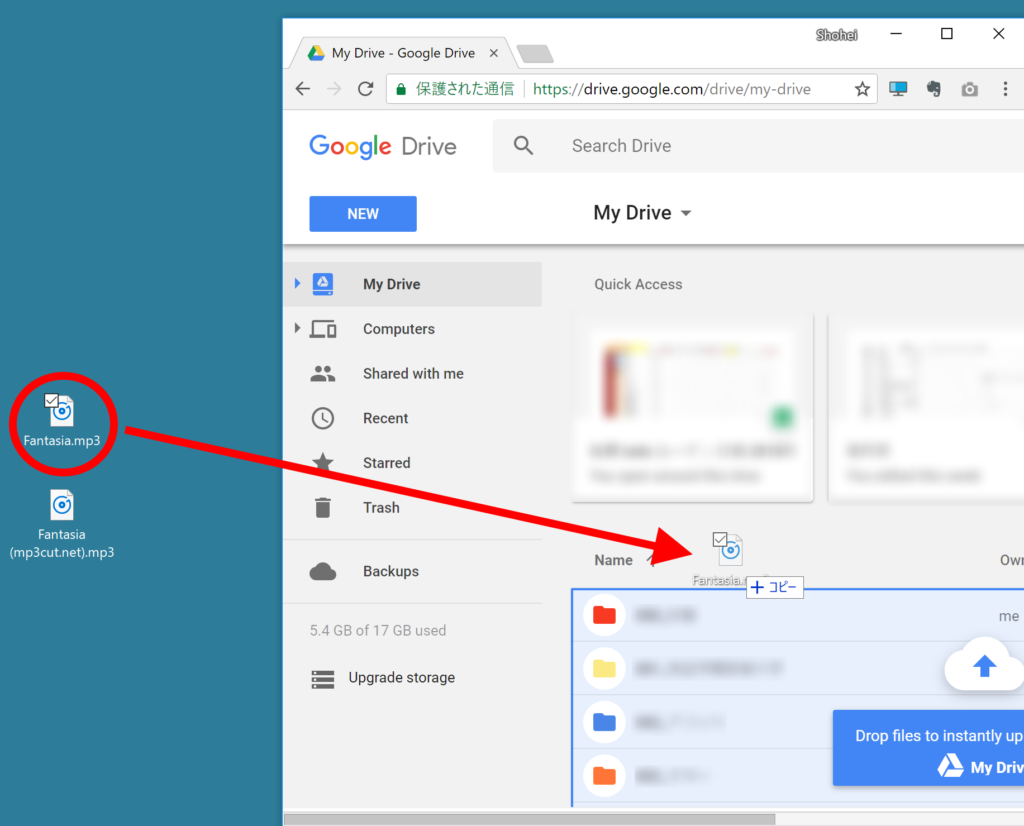
iPhoneで画像ファイルを作成
iMovieで表示する楽譜は、PDFではなくて画像ファイルである必要があります。
そこで、スクリーンショットを取ることで画像ファイルを作成します。
まずはiPhoneアプリのGoogleドライブで先ほどアップしたPDFファイルをタップします。
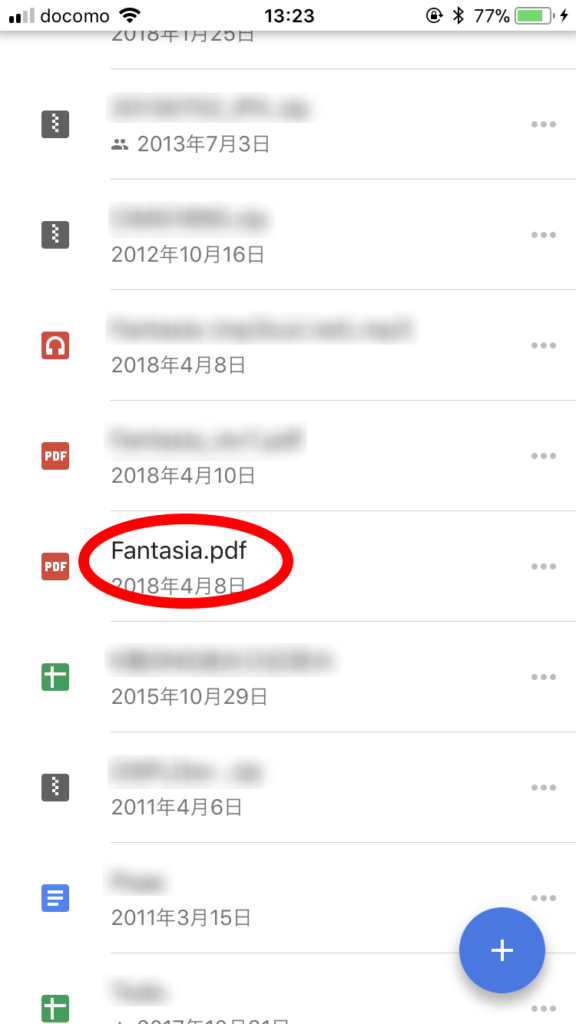
するとPDFファイルをそのまま表示できると思います。(文字化けしてしまうようなら、Acrobatのアプリで開き直してください)
楽譜1枚が切れない位置にスクロールして、スクリーンショットを作成します。
方法は、iPhone7,8の場合、電源ボタン + ホームボタン の同時押しです。
(iPhone Xの場合は電源ボタン + 上の音量ボタン だそうです)
現在のiOSだと、左下にプレビューが出てくると思いますので、範囲が楽譜だけになるように調整します。(このように画像を必要な範囲だけ切り取る作業のことを、トリミングと言います)
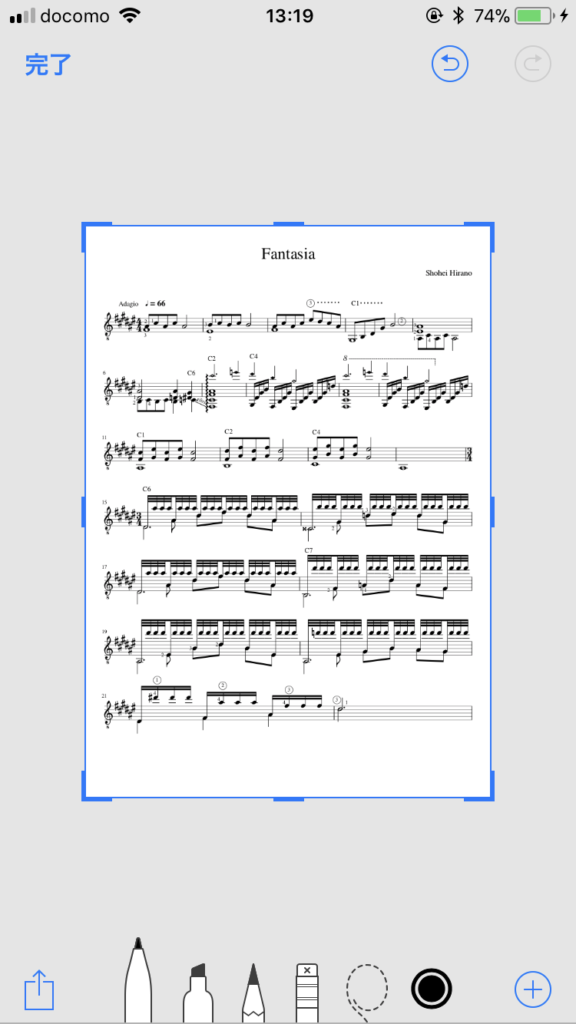
私の場合、譜面が2枚だったので、この画像を2つ作成しました。
iMovieにMP3ファイルを送る
ここからが問題で、iMovieを開いてMP3ファイルを読み込みたいわけですが、GoogleドライブからMP3を保存する方法がどうも分かりません。(分かる方、教えてください!)
そこで、Googleドライブの機能で、MP3をiMovieに送ることにしました。
まず、GoogleドライブのアプリでMP3ファイルを見つけたら、ファイル名ではなく、その右の点々をタップします。
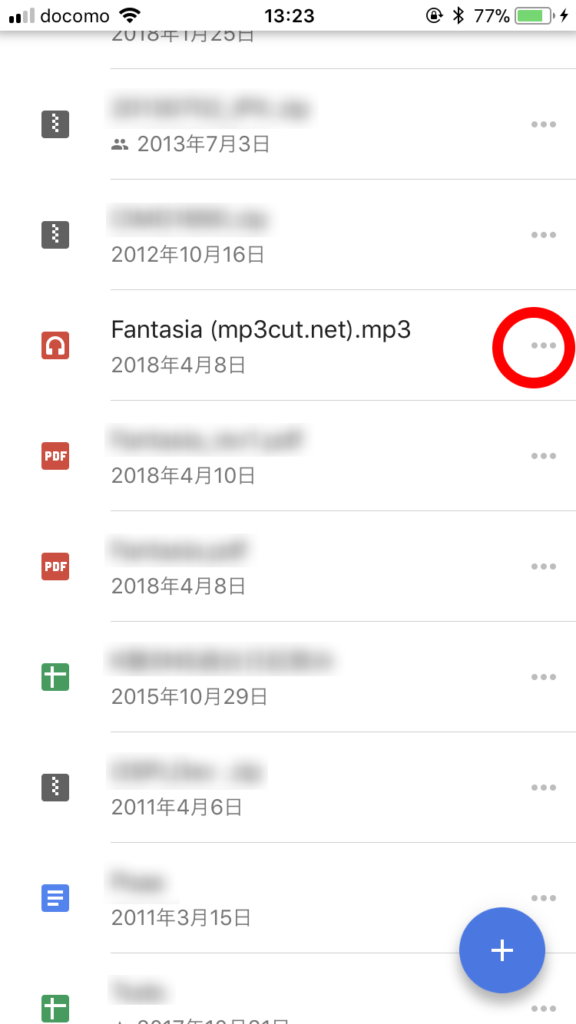
すると、メニューが出てきますので、「アプリで開く」をタップします。
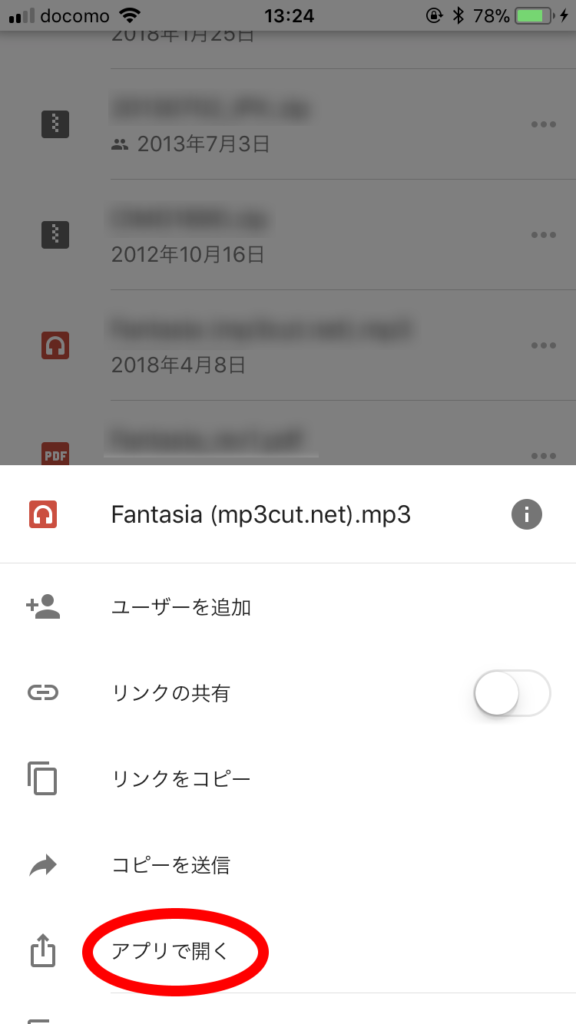
すると、このようにアプリの一覧が出てきますので、そこを左にスワイプすると、

「iMovieにコピー」というものが出てくると思うので、それをタップします。
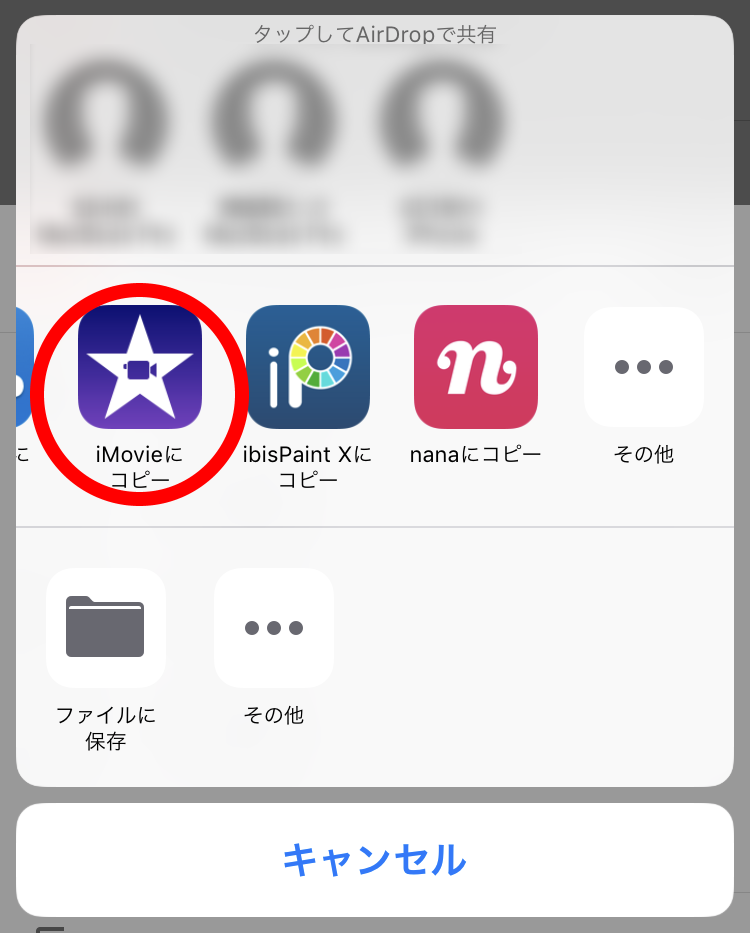
iMovieが起動するので、「新規ムービーを作成」をタップします。
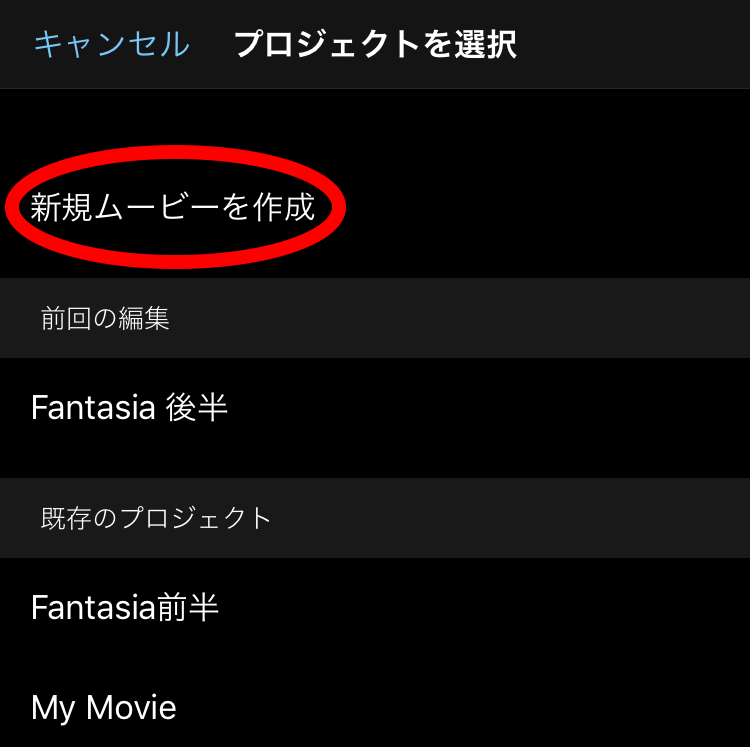
このように、緑のラインでMP3ファイルがセットされています。
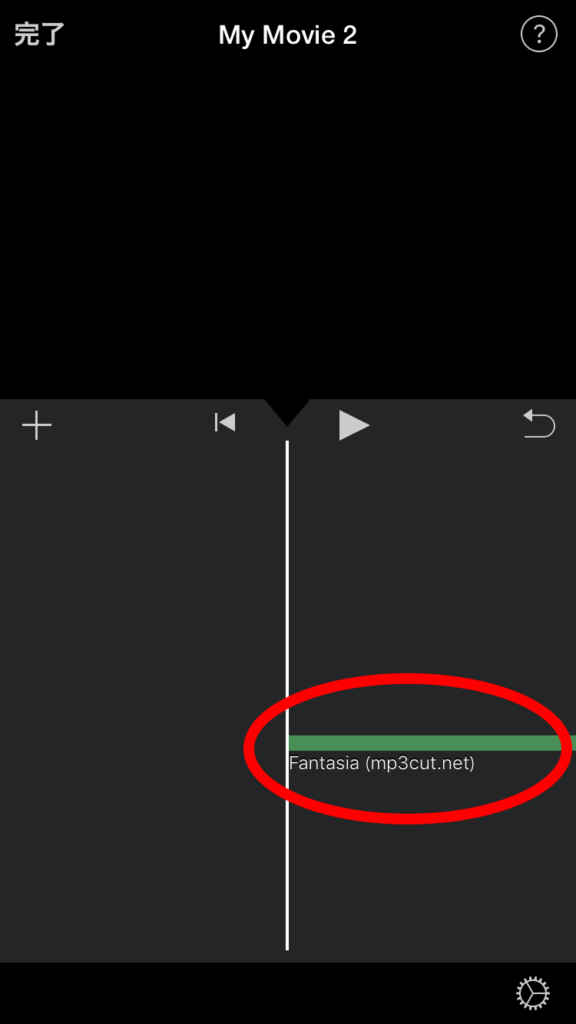
iMovieにトリミングした楽譜の画像を追加

「+」マークをタップすると、このようにファイル選択画面が表示されます。(ここで分かるのは、iCloud Drive使った方が簡単なんじゃないか?ということですが、使ったことがないものでGoogleドライブを使いました。すみません)
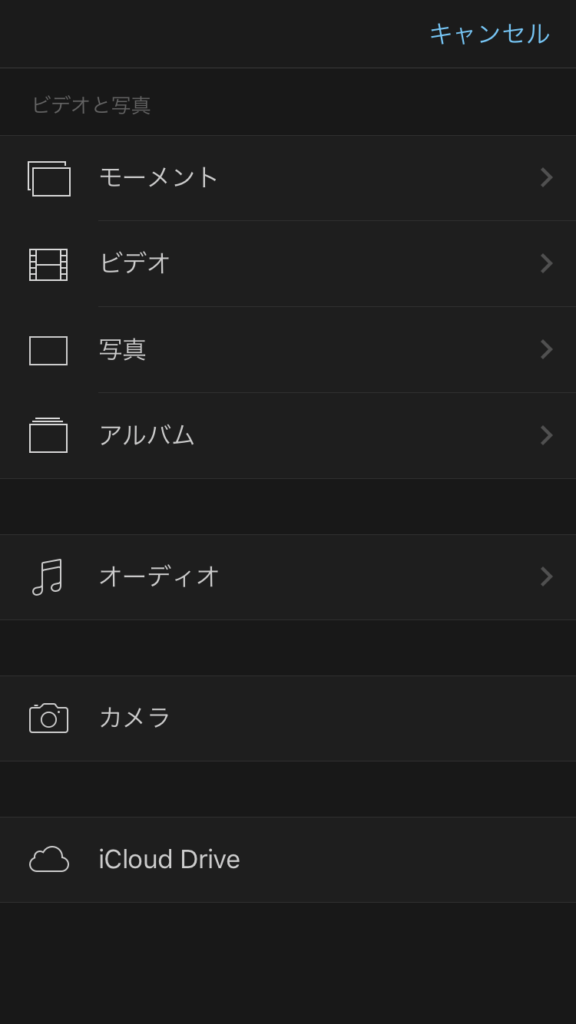
「写真」をタップすると、先ほどiPhoneでトリミングした楽譜ファイルの画像がどこかにあるはずなので探してタップします。画像の例では、後半部分のMP3ファイルを選んだので、楽譜も後半部分のものを選びました。
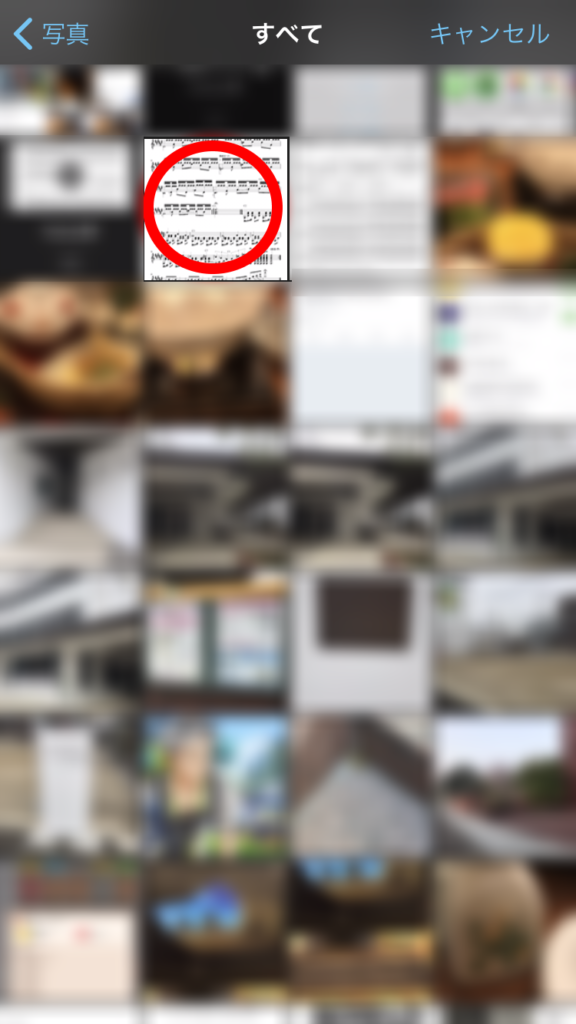
するとこのように、MP3の緑のラインの上に、楽譜の画像が出てきたと思います。左にスワイプして、画像の末尾を表示してください。
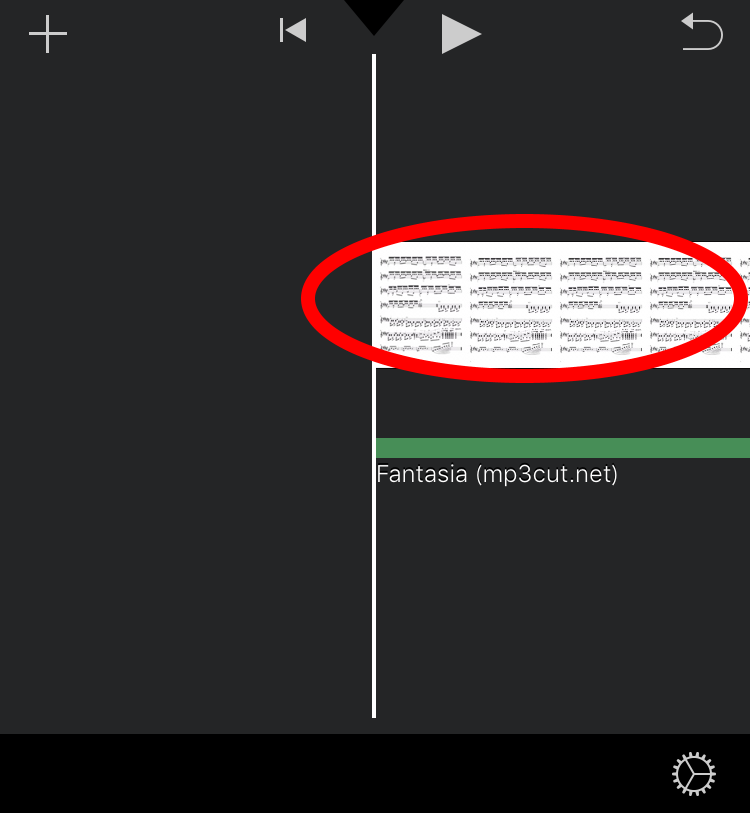
すると、なんと、6.4秒にカットされてしまっています。でも、これから復元できるので安心してください。
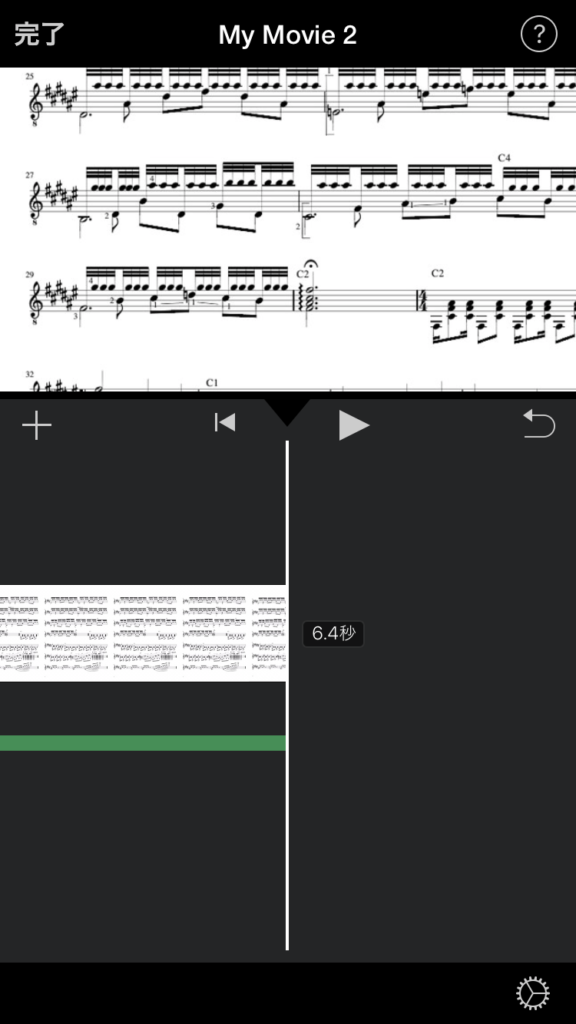
iMovieの編集:動画の長さの調整
まずは、細長の楽譜の画像をタップすると、このように編集画面になります。黄色いバーに触ったまま指を右に動かすと、どんどん画像が伸びていきます。これを、MP3の必要な長さになるまで続けてください。
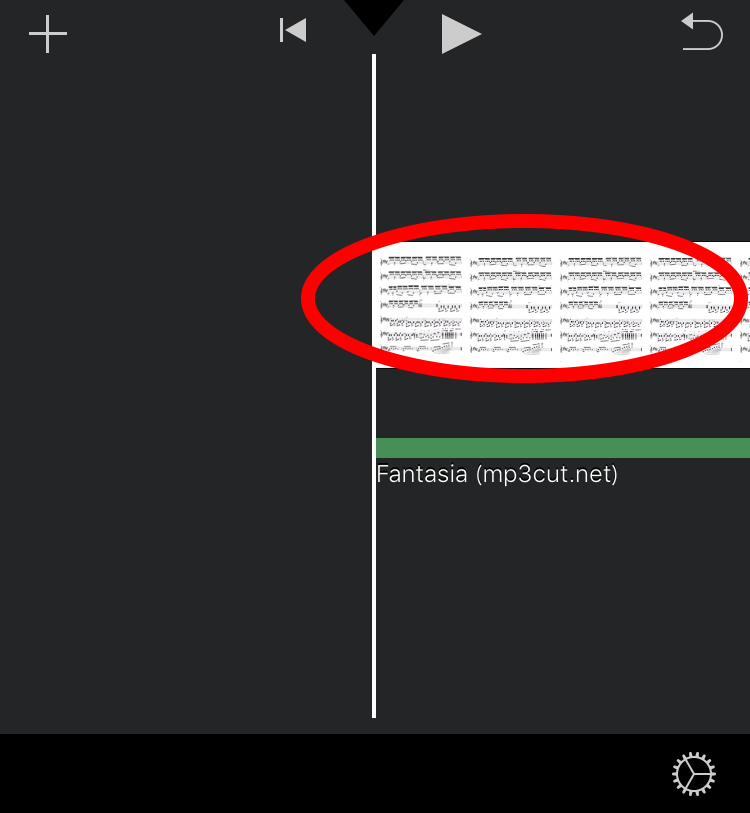
ある程度まで行くと、緑の線が途中で切れます。そこが音楽の終わり目ですので、黄色いバーの位置をそこに合わせて調節します。
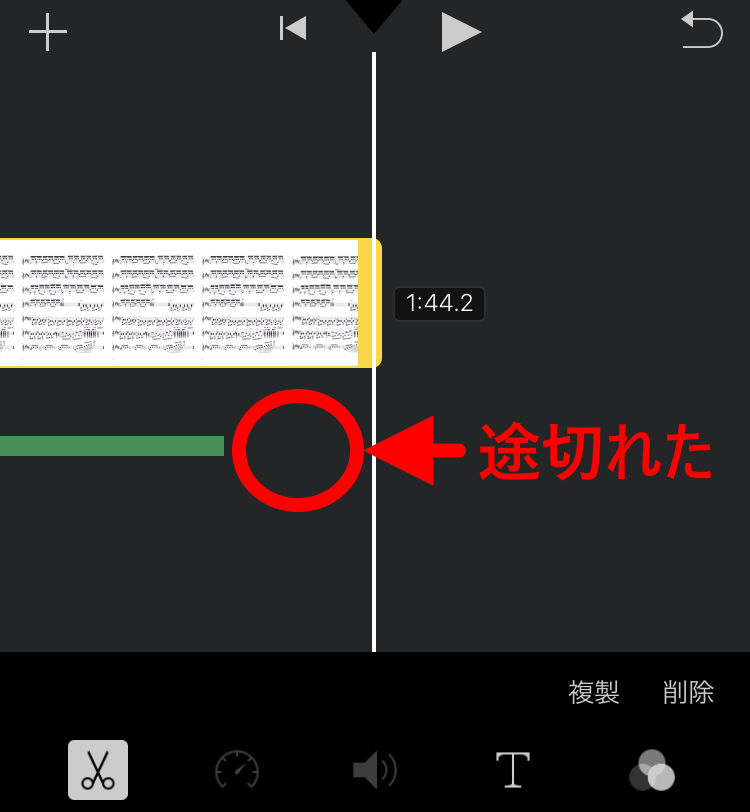
といっても、何分何秒か正確なところは分からないと思います。何もない所をタップすると黄色い線が消えます。この状態で画面の何もない所をスワイプすると、白いせんの位置が移動します。この状態で、「三角ボタン」をタップすると、そこから音楽が再生されますので、音を聞いて微調整してください。
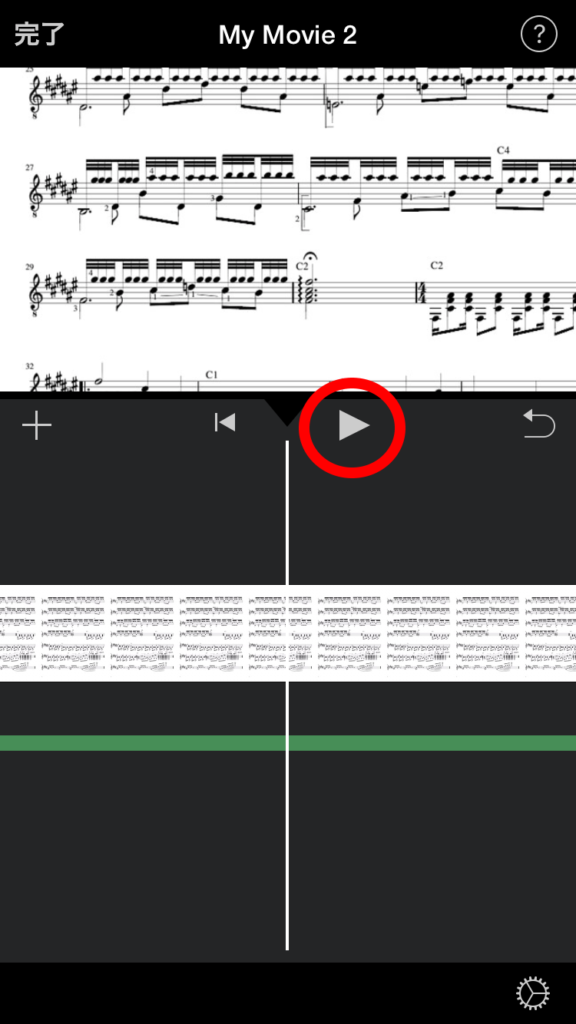
※どうやら、画像1枚を表示できる時間の上限は2分30秒までのようです。まあ、通常楽譜1枚で2分30秒かからないと思うので大丈夫だと思いますが・・・。必要なら、同じ画像をもう1枚セットし直せばよいだけのことです。
iMovieの編集:スクロールする画像の調整
画像の長さが調整できたら、上の広い画面の調節をします。
分かりやすく、冒頭から作業していきます。まずは、ファイルを一番左までスワイプしてこのように冒頭がに白い線が合った状態にしてください。
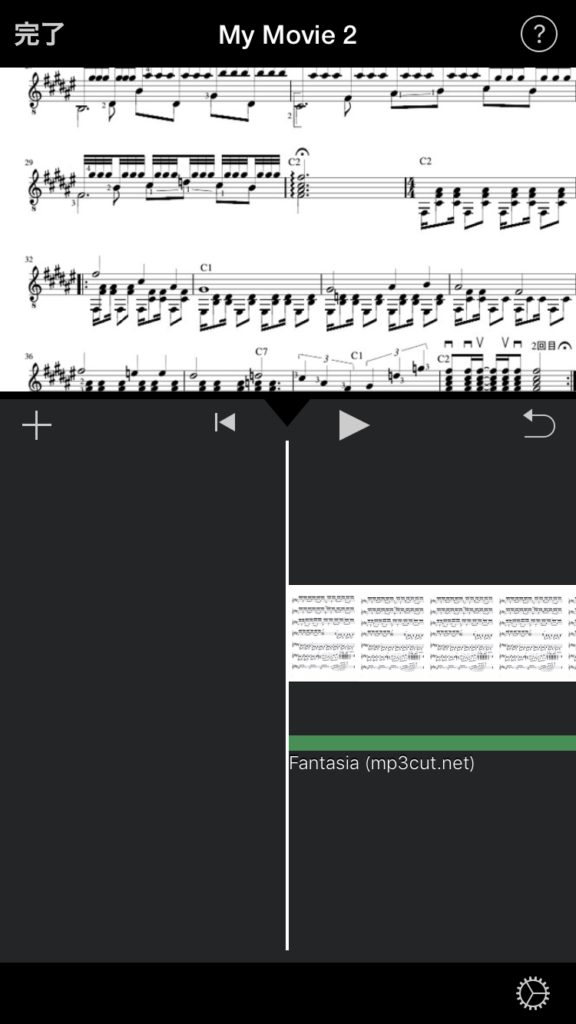
この状態で細長い楽譜をタップします。
次に、上の広い画面上で、楽譜の画像をピンチしたりスクロールしたりして、楽譜の冒頭部分がきれいに表示されるようにしてください。こんな感じです。
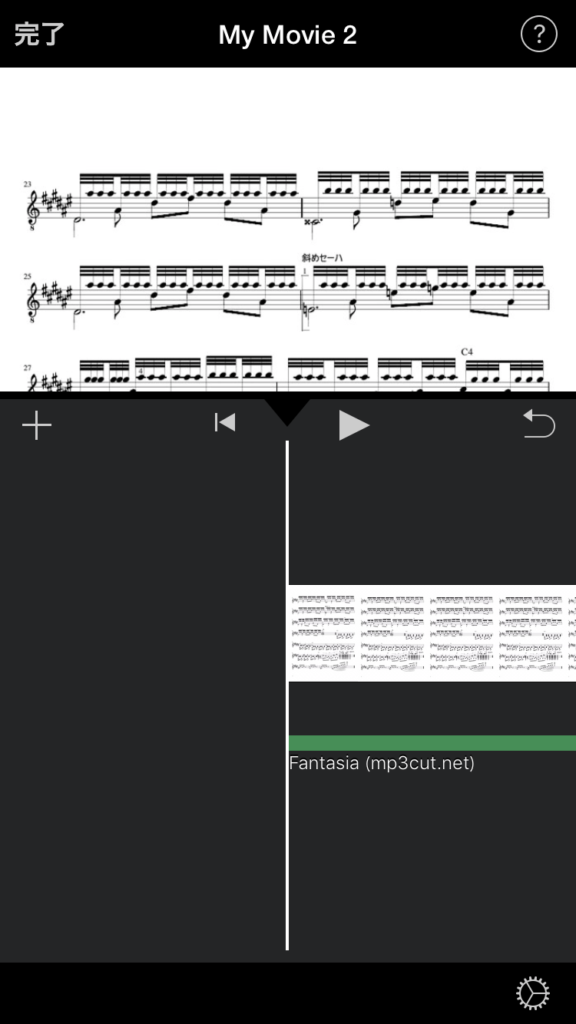
これができたら、何もないところをタップして、下の楽譜を今度は一番後ろに白い線が合うまでスワイプしてください。
この状態です。
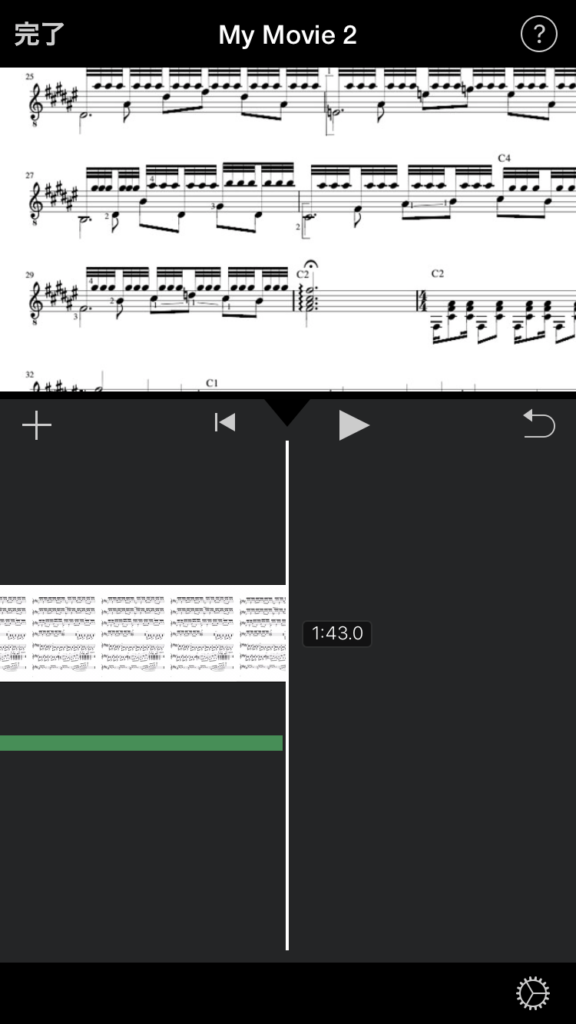
再び楽譜の画像をタップすると、上の広い画面が編集できますので、今度は楽譜の一番最後がきれいに表示されるように調整してください。こんな感じです。
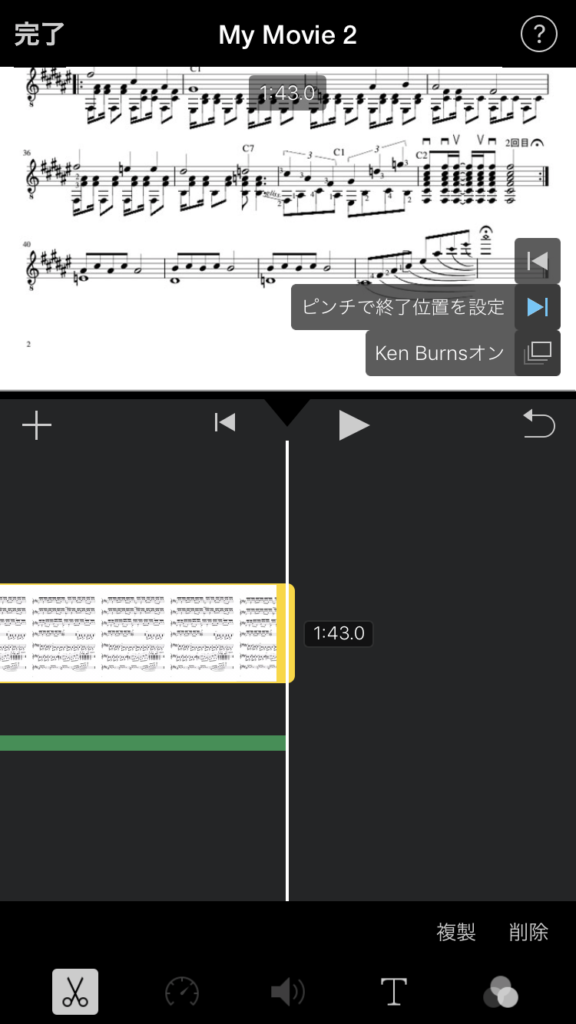
できたファイルを保存する
画面左上の完了をタップします。
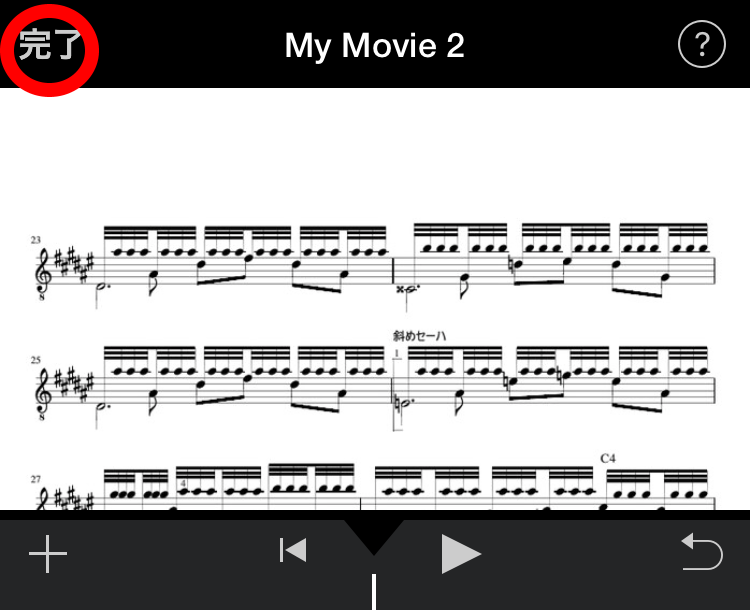
こんな感じでファイルが作成されているのですが、この状態ではまだ、iMovieでしか再生できません。
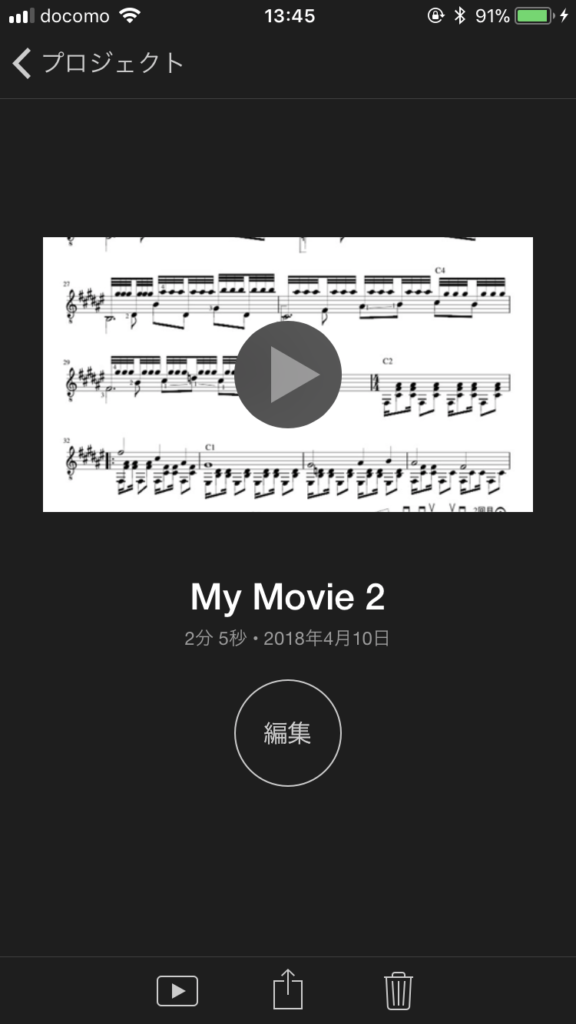
画面下のメニューから、ファイルを送るマークをタップします。
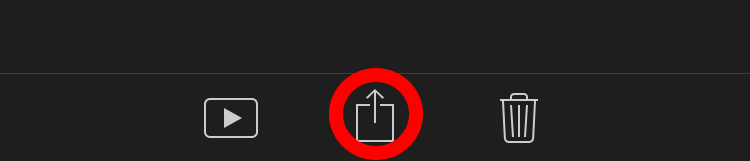
出てきたメニューの中から、「ビデオを保存」をタップします。
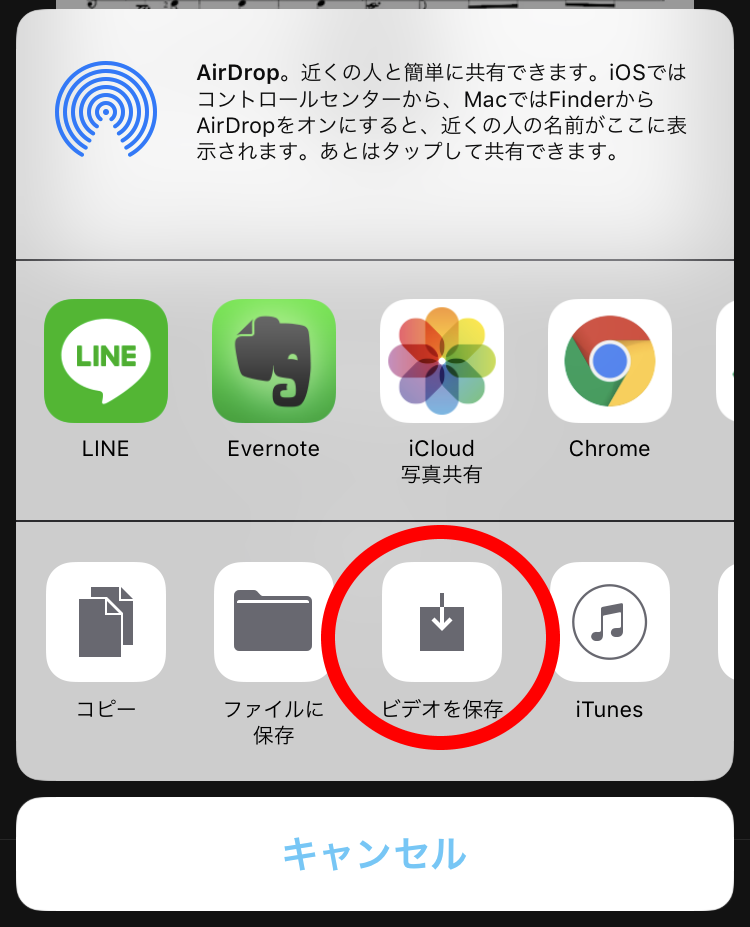
書き出しサイズを選択できます。下に行くほど高品質ですが、Twitterにアップする用途なら一番上で十分です。
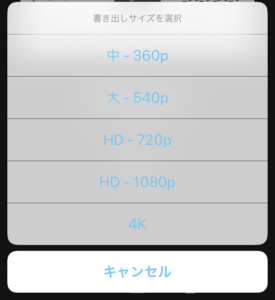
どれかをタップするとこのように書き出しが行われます。
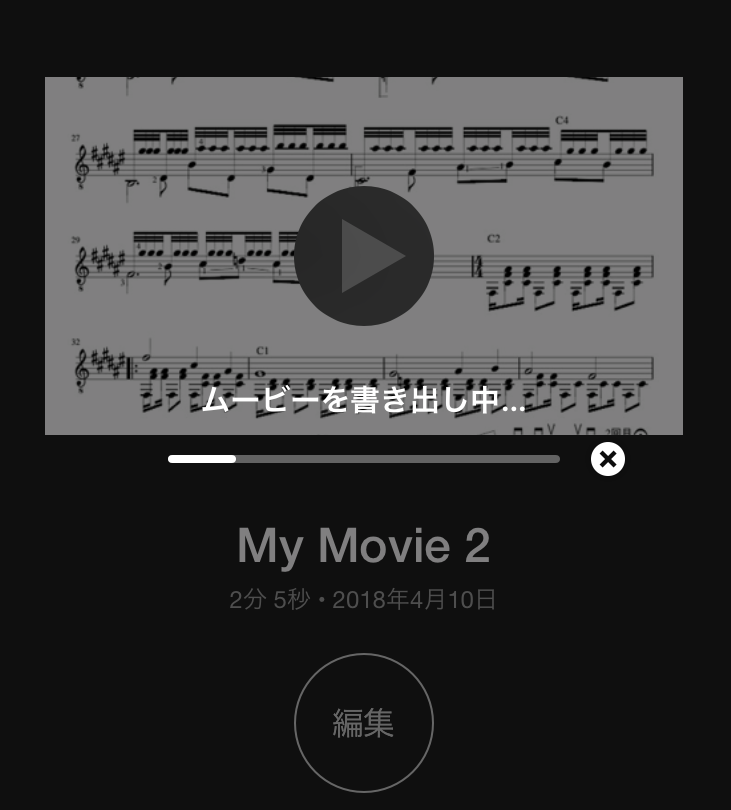
ムービーをフォトライブラリに書き出すことができました。
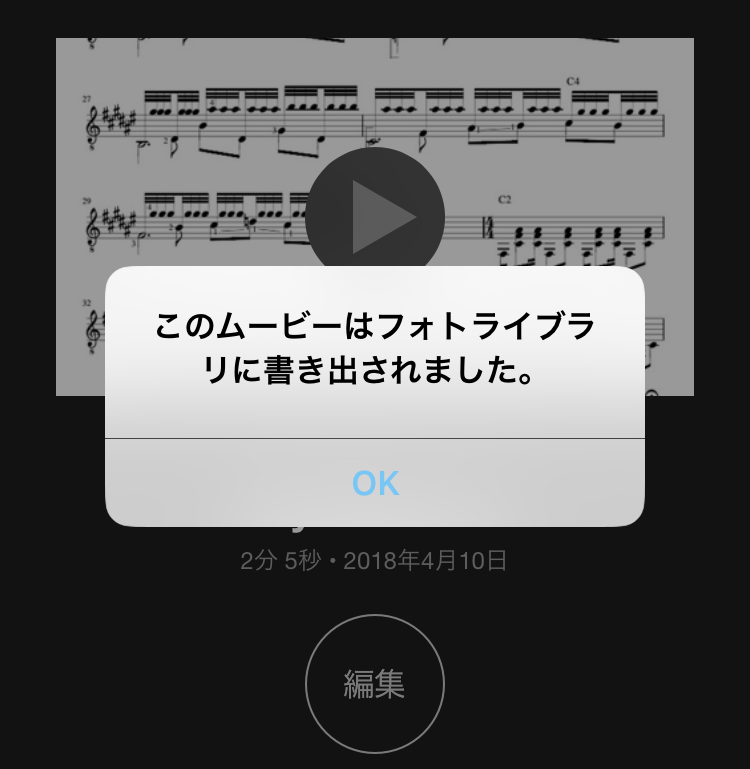
これで、iPhoneで撮影した他の動画のように、作った動画を扱うことができます。
まとめ
いかがでしたでしょうか。丁寧に説明した結果記事が長くなってしまいましたが、実際にやってみていただくとそんなに手間がかからないのが分かるのではないかと思います。
記事を読んでもよく分からない部分があったり、もっと良い方法をご存知だったりする場合、コメントを頂けると幸いです。
長文にお付き合いいただいてありがとうございました。